03.まとめを作る(PC/応用編)
テキストを追加する
まとめには、ツイートだけでなくテキストも挿入することができます。見出しや目次として設定することも可能です。
テキストの追加
まとめ作成画面の左下の「A」マークがテキストボタンです。
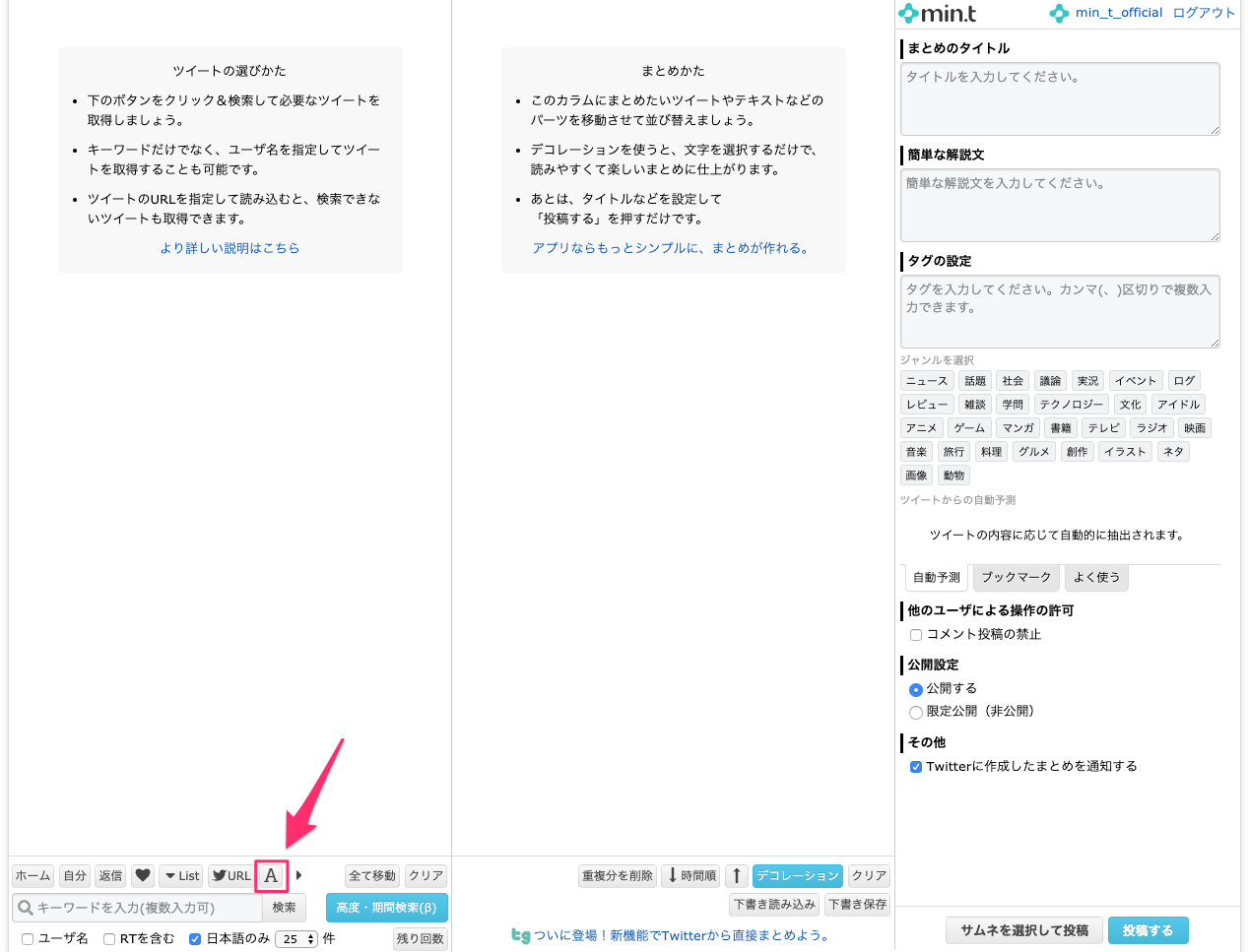
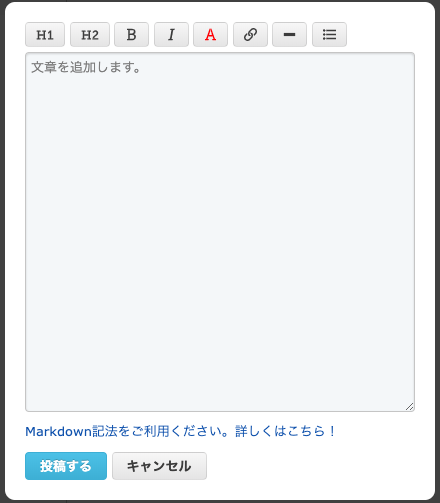
テキストを投稿すると、作成画面左カラムに表示されます。ツイート取得時と同様、ドラッグ&ドロップで中央カラムに移動させることでまとめに組み込まれます。
テキスト装飾
投稿フォームでは文字の装飾ができます。また、「Markdown」と呼ばれる記法も使用できます。
-
「H1」「H2」ボタン
「H1」…文字サイズを拡大・下線を入れた見出し。これが一番大きいサイズの見出しです。
「H2」…「見出し1」より一段階小さい見出し。
記入例
半角の「#」を増やしていくことで”見出し3”以下のサイズの見出しも作れます。
※目次に反映されるのはH2(見出し2)までです。
# 見出し1(大)
## 見出し2(中)
### 見出し3(小)表示例
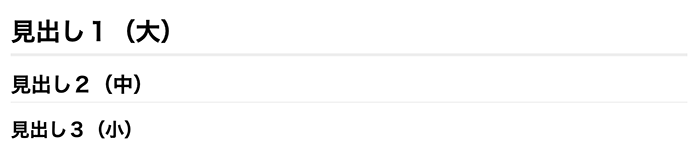
-
「B」ボタン
テキストを太字にします。
-
「I」ボタン
テキストを斜体にします。
-
「A」ボタン
テキストをデコレーション(着色・サイズ変更)することができます。
記入例
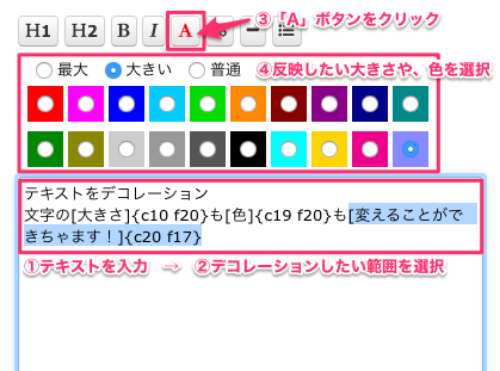
表示例

-
リンクボタン
テキストリンクが作れます。
-
「ー」ボタン
区切り線を挿入できます。
記入例
テキスト
---
テキスト表示例

-
リストボタン
テキストを箇条書きにすることができます。
記入例
- テキスト1
- テキスト2
- テキスト3表示例
- テキスト1
- テキスト2
- テキスト3
テキスト装飾の応用
ボタンで用意されているもの以外にも「Markdown」記法を手入力することで様々な装飾ができます。そのうちの一部を紹介します。
-
引用
半角の「>」で始めることで引用文になります。
記入例
> 引用したい文章表示例

-
コードブロック
「```」でコードブロックとして処理したい文章を囲むと、コードが反映されずそのまま出力されます。プログラムのコードなどが書きやすくなります。
テキストの編集
一度投稿したテキストは編集ができます。テキストの右上にある編集のアイコンをクリックすると、テキストの入力フォームが表示されます。
